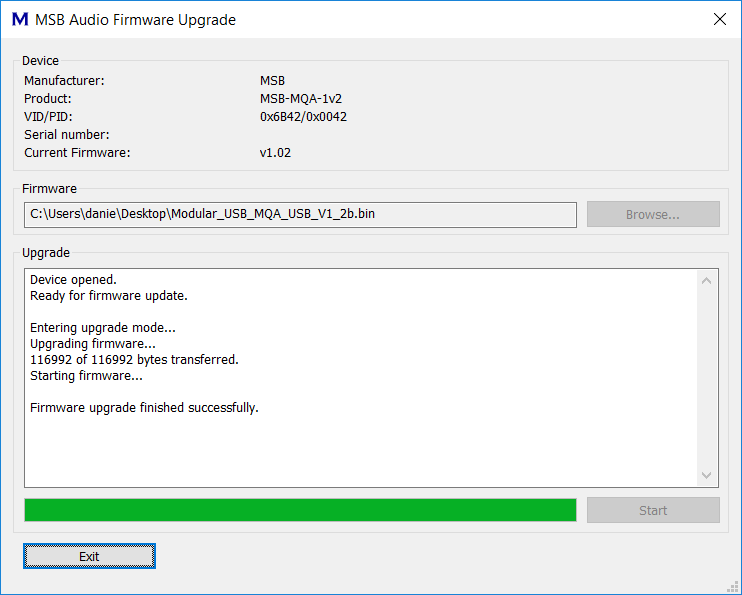Overview | JRiver Setup | Roon Setup | Firmware | Drivers
DAC IV, IV+, and V 384kHz USB Device Firmware
This page is where you can find the instructions for updating the firmware for your 384kHz USB Input. The latest version of firmware will be listed below as a downloadable file for use when updating your USB firmware.
Please follow the Identification guide below closely to make sure you are selecting the correct version of firmware for your USB Input. Installing the wrong firmware can result in a non functional USB and is not repairable.
USB firmware and drivers DO NOT need updating when using an OSX device.
384kHz USB Input Identification - DAC IV, IV+, and V
While observing the jack panel of your DAC, take note of the shape of the inner most part of the USB connector. The inner most part of the USB Type B connector forms a small “D” shape. If this small “D” shape faces up, then your DAC is equipped with a 384kHz USB Input. If the small “D” shape is facing down then DO NOT install the 384kHz firmware. The USB Type B connector can be found in “AUX 1” or “AUX 2” of your DACs jack panel.
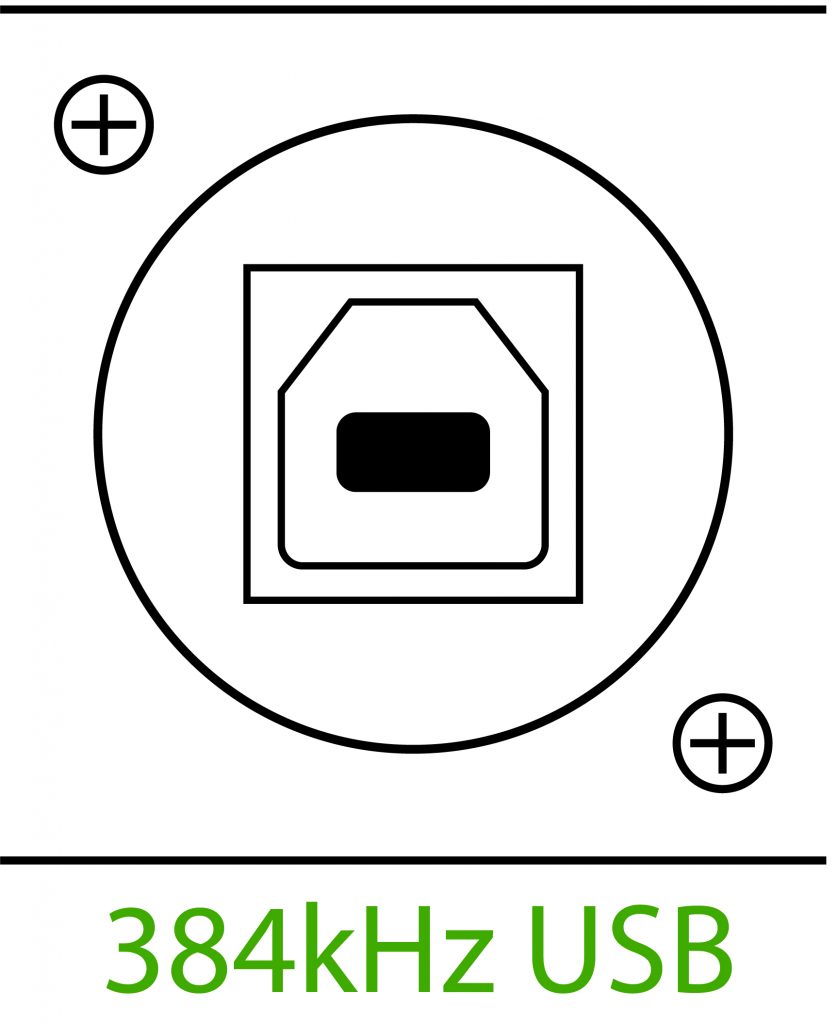
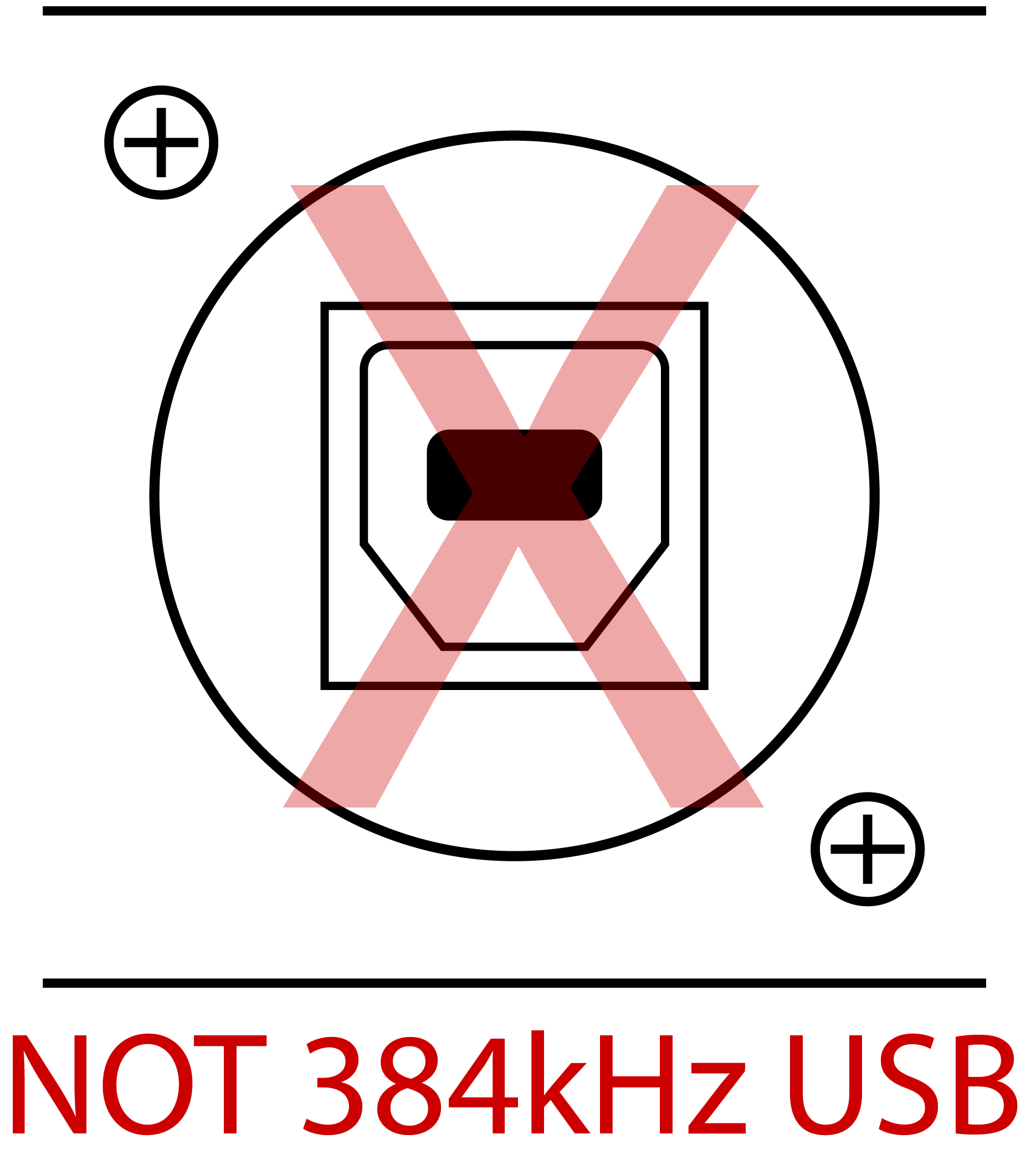
Latest 384kHz USB Device firmware
By Clicking the Blue “M” in the lower right hand corner control panel of your desktop, you can view all the information for your USB device.
Compare your Firmware revision number with the one listed below.
Updating your firmware
Step 1
Download The .ZIP file listed above and extract the folder to your desktop for easy use and access.
The .ZIP folder will contain a folder named with the firmware selection you have downloaded.
For example the folder named “MQA Firmware” is intended for MQA USB inputs as shown in the example image. If the folder name does not match the type of USB input you have in your DAC then DO NOT continue the update process.
When you have opened the .ZIP folder and confirmed that it contains the correct USB folder, Drag the folder to the desktop of your PC or extract the entire folder to the location of your choice.
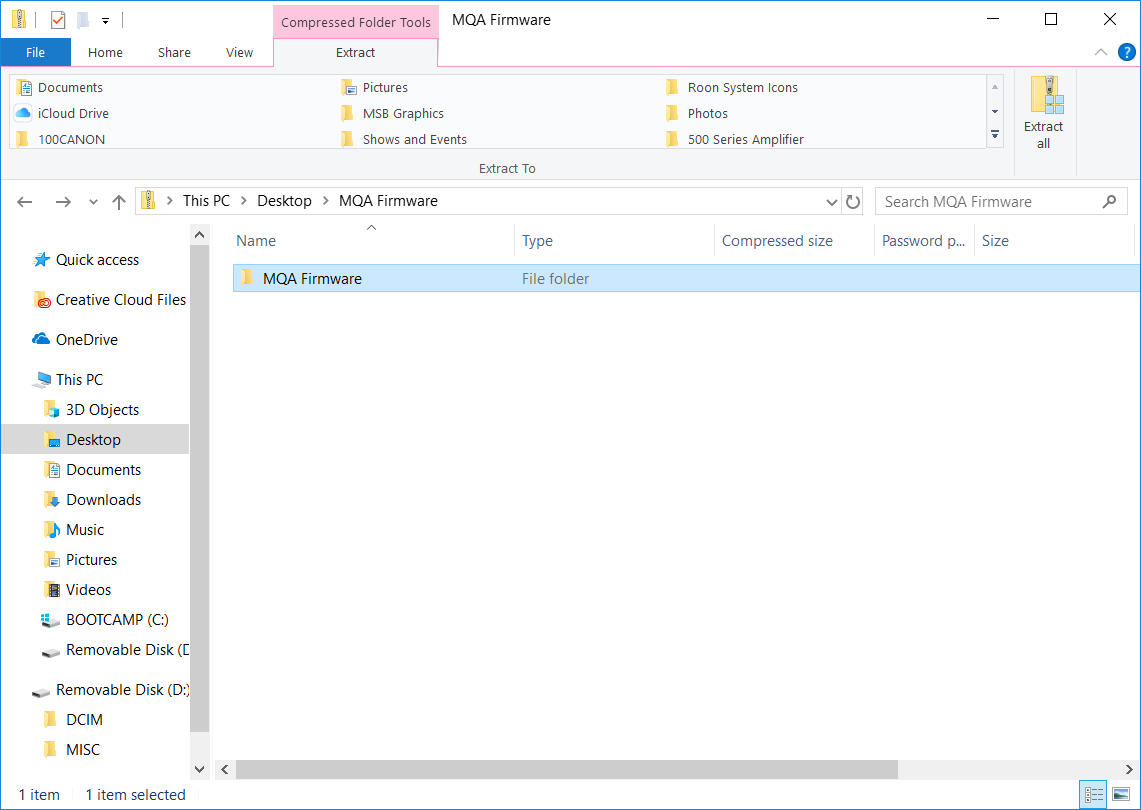
Step 2
Once you have extracted the USB firmware folder to your desktop, open it.
Inside the folder should contain three files. One file will be the firmware you will be installing, this will be a .BIN file usually named with the USB type and version number of the firmware. The folder will also contain two files named “MSBAudioDFU”, but one of them will be an “Application” file type and the other will be an “XML Document” file type.
Run/launch the “MSBAudioDFU” that is the “Application” file type.
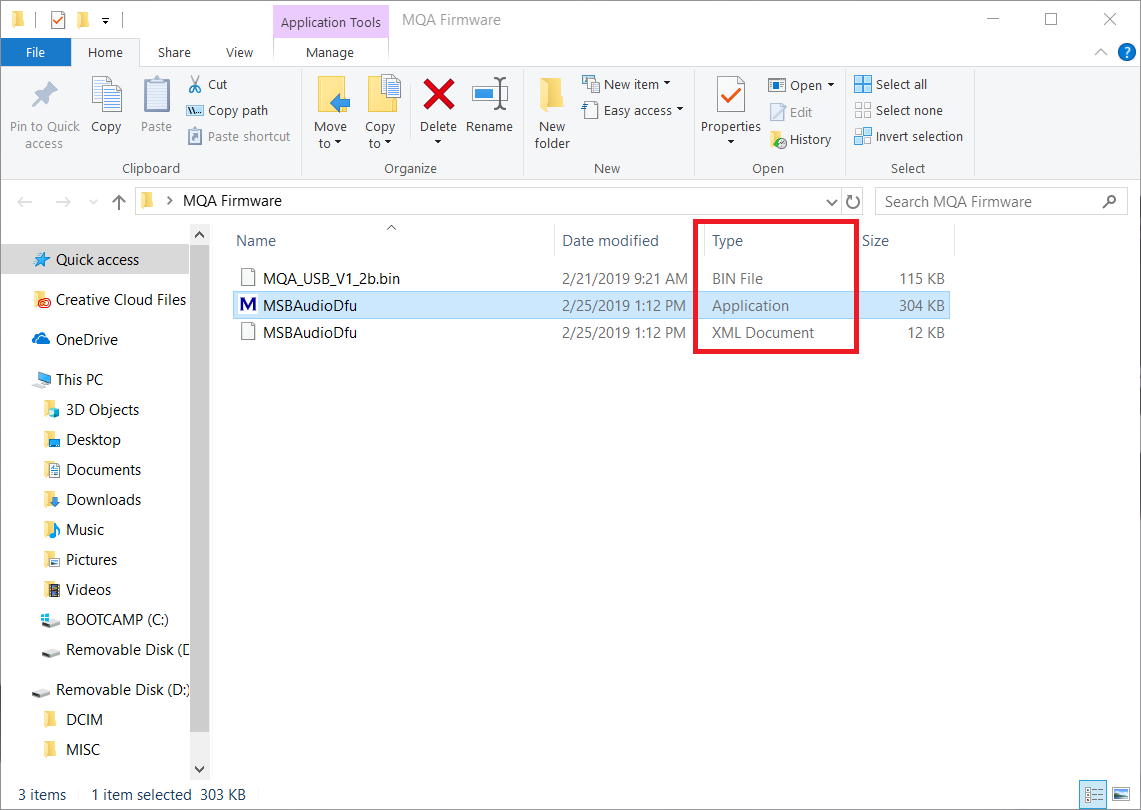
Step 3
Select the “Browse” button and select the .BIN file from the folder you just used to run the “MSBAudioDFU” application. Then Select “Start”.
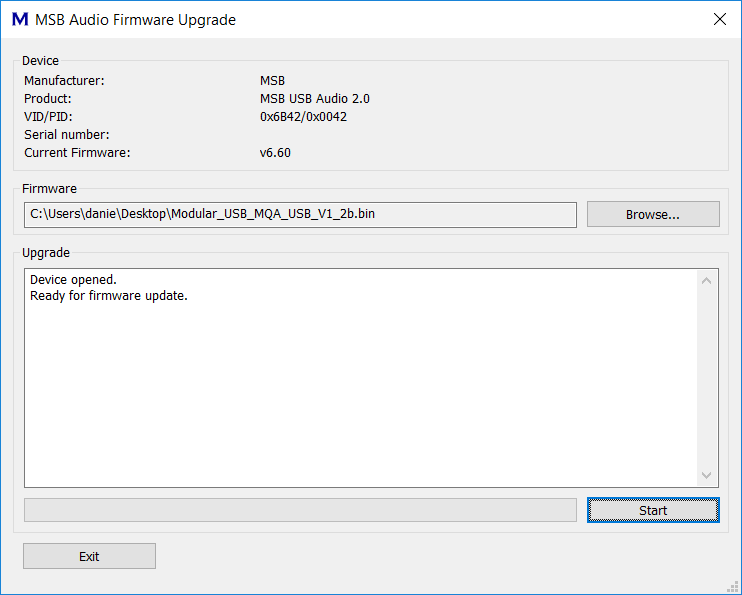
Step 4
Wait until the “Firmware upgrade finished successfully” message appears in the bottom panel.