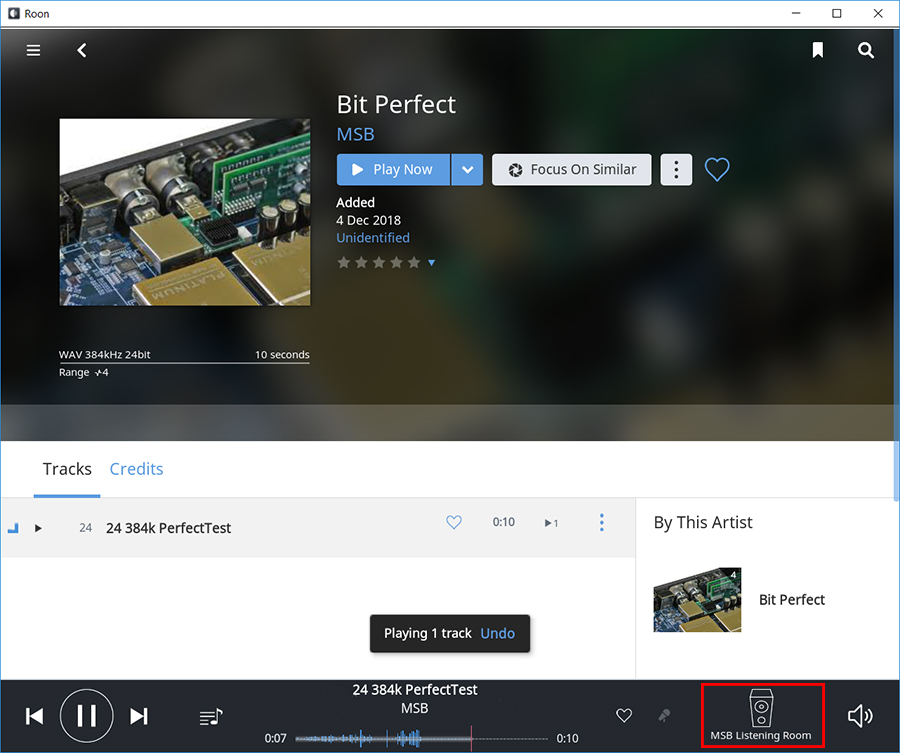Overview | JRiver Setup | Roon Setup | Firmware | Drivers
USB Roon Setup
Updated 01.04.2019
Instructions with Roon Version 1.5
Install The USB Module
Following the directions in your DAC user guide, install the USB module into your MSB DAC or Digital Director.
Plug your USB module into your computer using a USB-A to USB-B cable.
Install the MSB Audio drivers following the instructions located > here.
Install Roon
If you have not already done so, install Roon on your computer.
The download files can be found at the Roon Labs website below.
Enabling your device in Roon
Step 1
Open Roon on your computer and ensure the USB module is plugged in and your MSB DAC and/or Digital Director is turned on.
A. Open the navigation menu in Roon by clicking the icon in the top left of the Roon media player.
B. Scroll down to the bottom of the menu panel and select “Settings”.
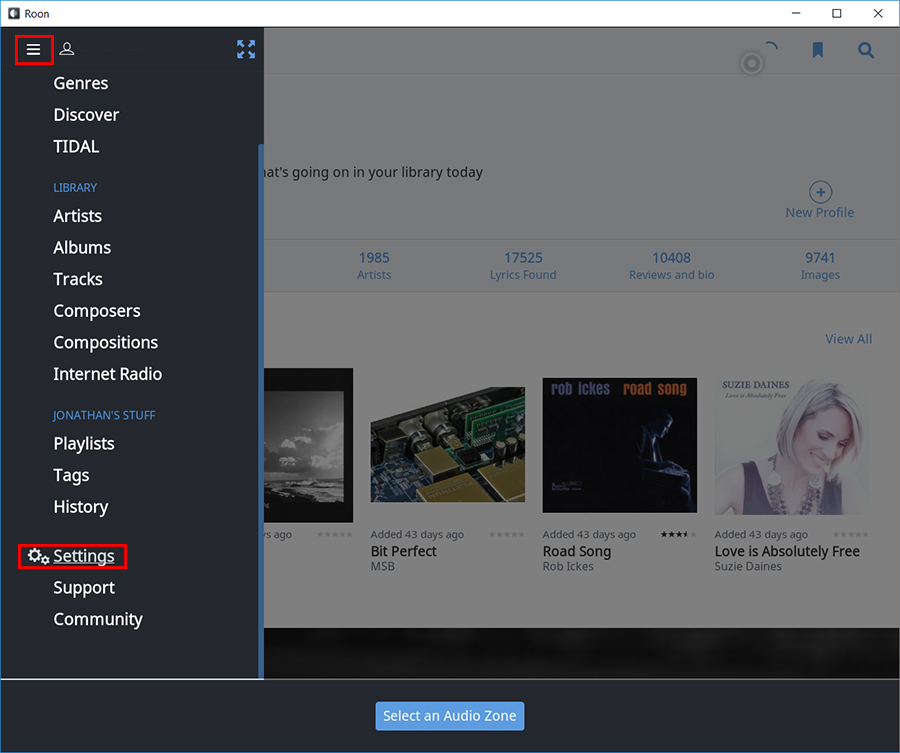
Step 2
A. Select “Audio” from the left menu panel.
B. Find the “MSB ASIO Driver” under the “connected to this PC” section in the main panel and select “Enable”
(optional) MSB recommends that you disable any and all other devices that are not in use in this panel. Devices can be disabled by selecting the settings cog wheels to the right of the device that is currently active.
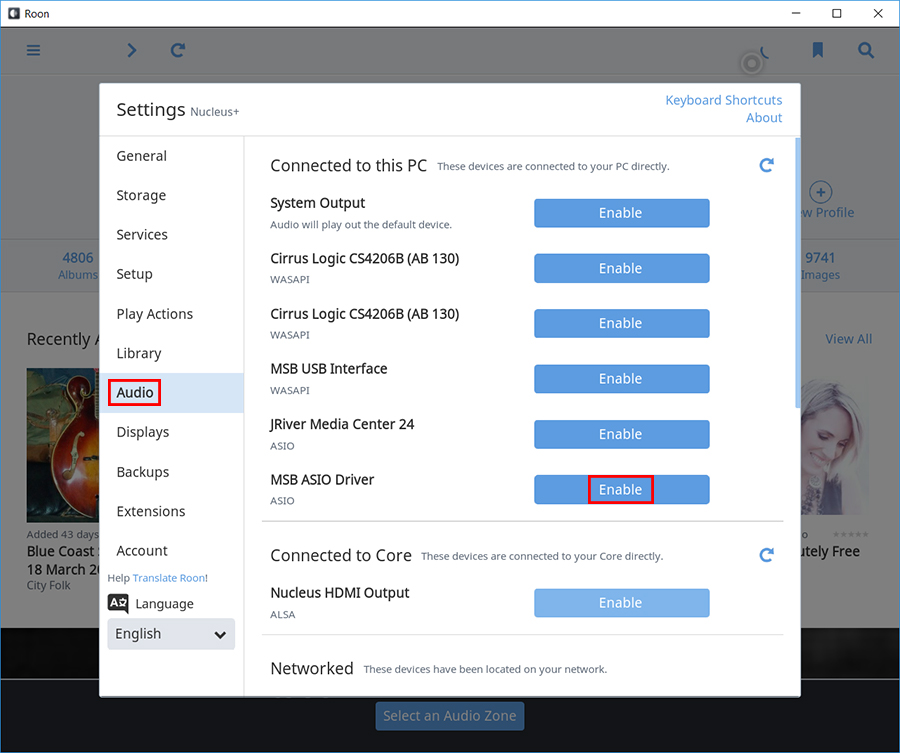
Step 3a
A. (Optional) At this point your MSB DAC or Digital Director is enabled and you should no longer see the blue “Enable” button, but instead see a box titled “Zone Name”. This gives you the option to name the MSB DAC or “Zone” as you choose and this can be changed at anytime.
B. The Settings cog wheels in the right side of the panel allows you to deactivate or change the settings of your device. Be Sure that your settings match the ones listed in “Step 3b” below.
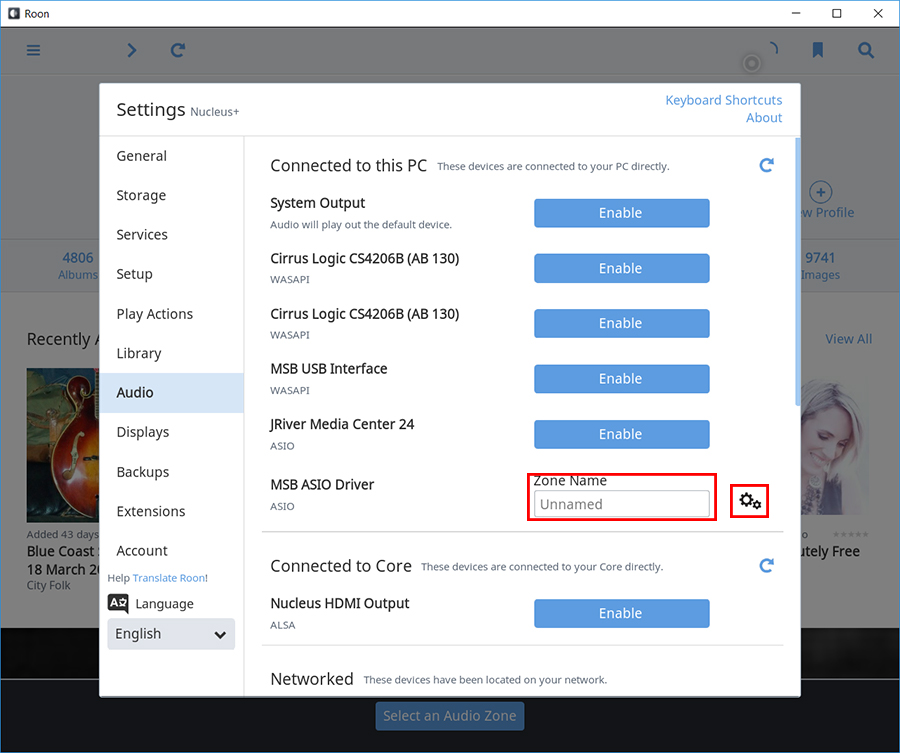
Step 3b
A. Click the cog wheel from “Step 3a” and select “Device Setup” in the drop down menu.
For best results while using any MSB USB be sure your settings match the ones in the example images below. Some settings like Sample Rate, Bits and DSD Sample Rate will be dependent on your device, but should be set to the highest setting allowable.
If the “SAVE” button is grayed out and un-selectable, then the settings are already saved as they appear.
**NOTE – If you do not see certain settings like “DSD Playback Strategy” and your USB is capable of these settings, please try restarting Roon before contacting MSB***
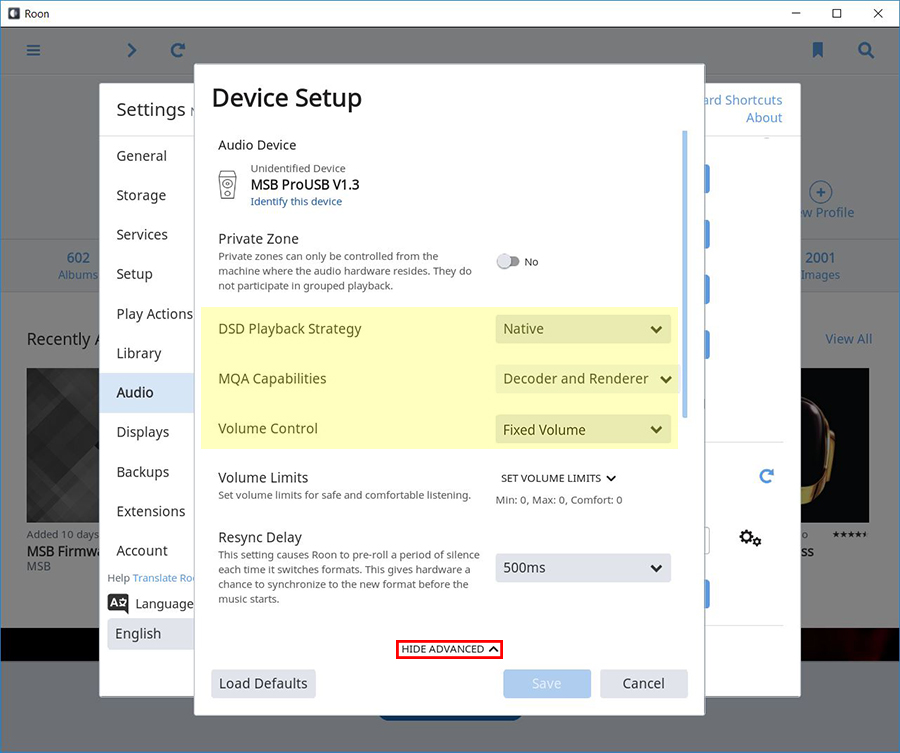
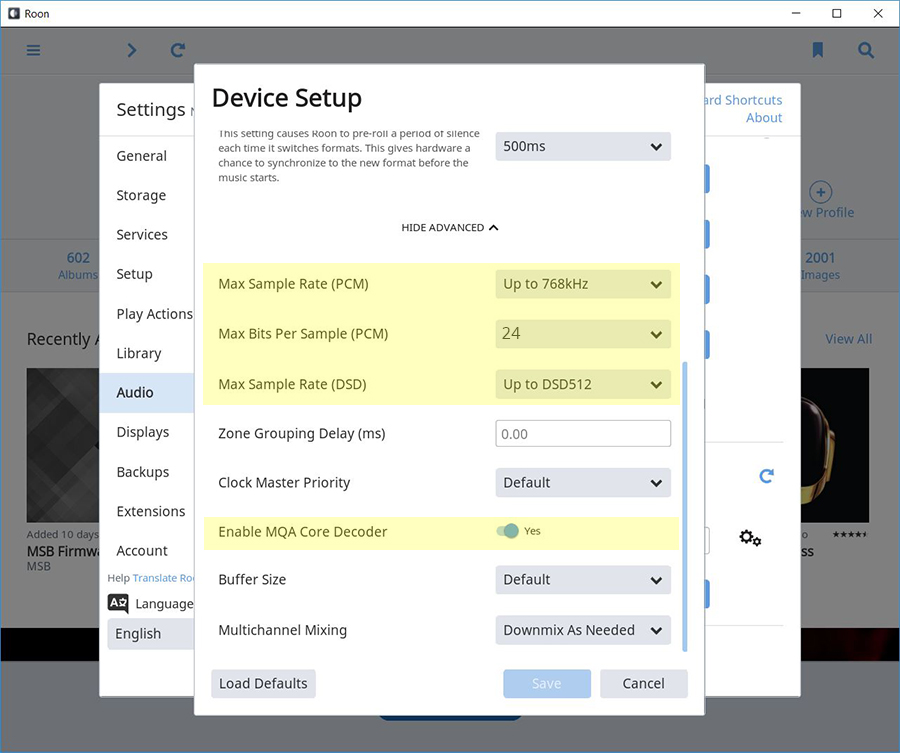
Step 4
A. Now that your MSB DAC or Digital Director is enabled, select “Select an Audio Zone”.
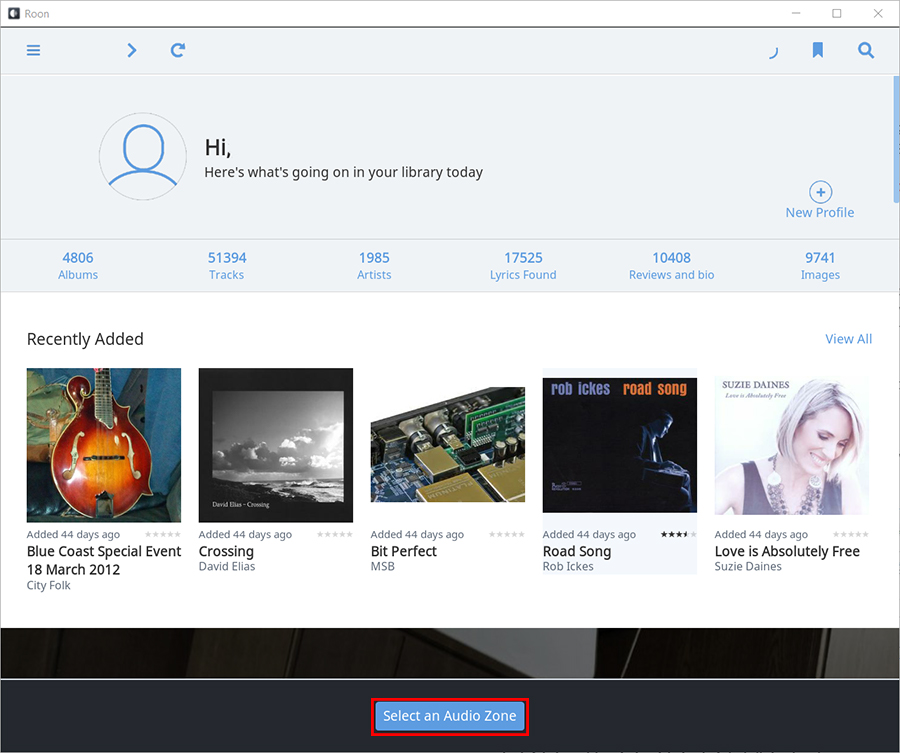
Step 5
A. In the “Zones” panel to the right, select your MSB product. The “MSB Listening Room” section in the example image should show your personalized name if you named the zone something specific from above in Step 3.
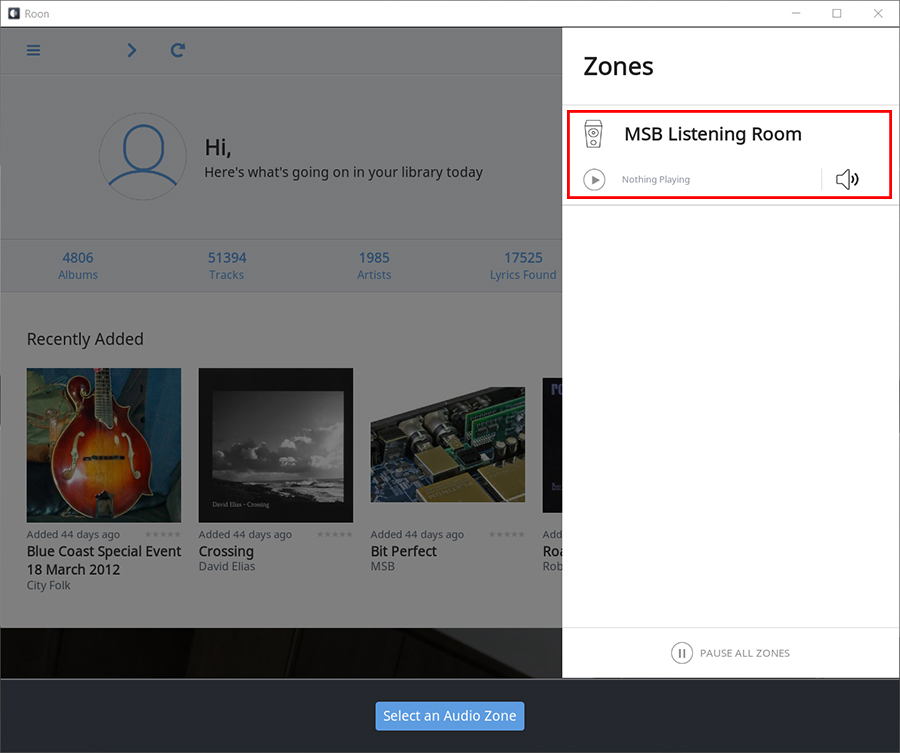
Step 6
The USB device is now ready to play music selected from your Roon library.
A. The currently selected zone is displayed in the bottom right hand corner of the screen to the left of the volume symbol.
***The DAC volume control, cannot be controlled by Roon***